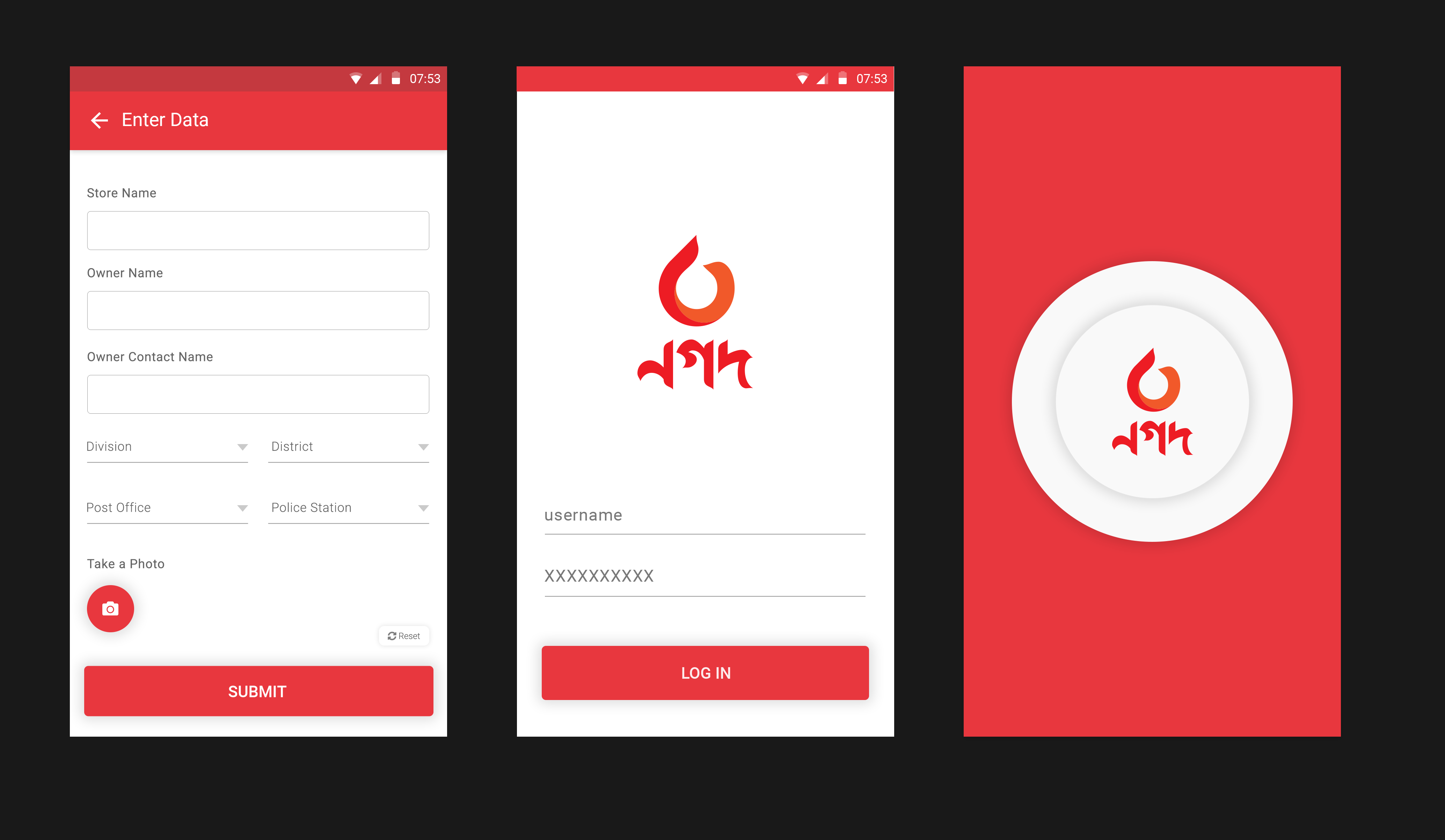GIS based Uddokta Locator Mobile Application and Software Development for Nagad
Nagad Ltd. (Nagad is a Bangladeshi Digital Financial Service, operating under the authority of Bangladesh Post Office) is the digital financial service. Nagad Ltd. started its journey in early 2019, offering a broad range of mobile financial services to people from all occupations.
Nagad Ltd.’s products and services include mobile transactions, utility bill payment, in-store and e-commerce payment, inward remittance, salary disbursement, airtime recharge and other value-added financial services. Customers can avail themselves of the services from our nationwide agent and merchant network at an affordable charge.
Driven by the ‘Digital Bangladesh’ vision, Nagad Ltd. aims to contribute actively to transforming the financial landscape of the country. Nagad Ltd. offers easy access to seamless digital financial solutions, touching the lives of millions of people, and thus driving financial inclusion in the country.
Embracing empathy as a core pillar of our value system, Nagad Ltd. aims to usher in a new era in the digital financial service industry by keeping the customer’s needs at the front and center of everything we do. No matter what challenges our customers face, as a companion, we promise to be their reliable problem solver, offering a delightful customer experience, complete security, and meaningful innovations.
To distribute the services of Nagad Ltd. it is required to have agents. And for this Agents of Nagad Ltd was need a survey app for collecting the real data.
3DEVs IT Ltd. has developed a GIS base survey android mobile app for collecting Nagad's Agent data with Longitude and latitude location.
It is big data project; The company has some dedicated server for this app. In this project we worked with millions of data.
Core Features: We created several API for this app. The integration with Apache web server is quite slow, it is just because of the huge data but we overcome the situation by optimized code along with smart programming technique.
Using phone GPS we accurately determine the user location and display via Google Map API
Web Portal Features
- Login by super admin, admins, clusters, regions, territories, distributor houses
- Logout
Dashboard Widgets
- Dashboard widget - Today's Data - Displays all records which are being uploaded today
- Dashboard widget - Data/Division in Bar Chart - Displays all data groped by division in a bar chart
- Dashboard widget - All data in Map - Displays all records plotted on a map
Users Management
- Admins
- View All admins
- Create new admins with full name, user name, email, password, status and profile picture
- Update admin profiles
- Activate/Deactivate admin to allow/disallow login
Clusters
- View All clusters
- Instantly search clusters with Name or ID
- Create new cluster with full name, user name, email, password, status
- Update cluster profiles
- Activate/Deactivate cluster to allow/disallow login
Regions
- View all regions
- Instantly search regions with Name or ID
- Create new region with full name, user name, email, password, status and parent cluster
- Update region profiles
- Activate/Deactivate region to allow/disallow login
Territories
- View all territories
- Instantly search territories with Name or ID
- Create new territories with full name, user name, email, password, status and parent region
- Update territory profiles
- Activate/Deactivate territory to allow/disallow login
Distributor Houses
- View all distributor houses
- Instantly search distributor houses with Name or ID
- Create new distributor houses with full name, user name, email, password, status and parent territory
- Update distributor profiles
- Activate/Deactivate distributor to allow/disallow login
DSO
- View all DSO
- Instantly search DSO with Name or ID
- Create new DSO with full name, user name, email, password, status, parent distributor house, division, districts and police stations
- Update DSO profiles
- Activate/Deactivate DSO to allow/disallow login from app
Reports
- This report features live update when opened. New records get placed at the top of the table with a sound notificaton as they are being received.
- At a time 50 records are being displayed, user can use pagination to see other pages
- Each record can be updated from this report by clicking the Update button. User with permission can update almost all information per record except Division, District, Police Station, Bazar, Indoor-Outdoor Photos, GPS location data.
- Each record can be deleted individually from this report using the Delete button. User with permission can delete records
- Multiple Records can also be deleted at once by checking the checkboxed at the left-most column per record and then by clicking the Delete Selected button at the bottom-left of the table
- This report displays all data based on the selected configuration at a time.
- User have to click on the Generate Report button to generate the report based on their selected configuration
- Configuration includes: division, district, thana, bazar and date range selection.
- This report can be exported as an excel file
- The downloadble graph report is also accissible from this by clicking the Download Graph Report. The Graph Report displays sum of total data per bazar in the selected thana, district, division and time range
- This report displays all data plotted on a map based on the selected configuration at a time
- User have to click on the Generate Report button to generate the report based on their selected configuration
- Configuration includes: division, district, thana, bazar and date range selection.
Add BD Location
- User can add new thana under selected district
- User can add new bazar under selected thana
Mobile Application Features
- "The Login Panel appear itself if you have internet connection and you are not logged in.
- The panel also appears when you are offline but you are previously logged out.
- You can youself get to this login panel by clicking on the login icon at the top-right of Enter Data and Saved Data panels, when you are online, and you are not logged in
- When you are in the Login Panel, Enter your ID and Password and Tap the Login Button"
- When in the Login Panel, tap the Go Offline link button
- When you login with your DSO ID and password, the app remembers your ID and Password and autofills respective input fields, so you can continue with tapping the login button only
- "The form appears itself if you have just logged in or tapped the Go Offline link button or you are previously Logged In.
- When in Saved Data panel, tap on the Plus icon at the top-right corner to get to this form.
- And, when in the Enter Data panel, click on the Plus icon at top-right to get a fresh form to enter data
- Enter valid required data in the field and click on Submit button to submit data to server or save in your device"
- In the Enter Data form, tap the hamburger icon at the top-left corner (before the Enter Data title text)
- When in the Saved Data panel, tap and hold on a record to view a summery of that record.
"1.When in the Save Data panel, tap on a record.
2. When in the Saved Data panel, tap and hold on a record to view a summery of that record. Now tap the Edit & Upload button"
- When in the Saved Data panel, tap and hold on a record to view a summery of that record. Now tap the Delete button
- When in the Enter Data Panel or in the Saved Data Panel, click on the logout icon at the top-right to logout